आपके द्वारा डाउनलोड की जाने वाली सभी फ्रीबाइबिलइमेजेस फ़ाइलेंफब_उपसर्ग से शुरू होंगी (फब के बाद एक अंडरस्कोर और फिर कहानी का नाम)
आधुनिक वेब ब्राउज़र फ़ाइलों को आपके यूजर अकाउंट के अंतर्गत डाउनलोड फ़ोल्डर में सहेजते हैं। स्क्रीन के नीचे बाईं ओर फाइंडर पर क्लिक करें (डॉक में सबसे बाईं ओर का आइकन)। स्क्रीन के बाईं ओर फेवरिट्स के नीच डाउनलोड्स पर क्लिक करें। हाल ही में डाउनलोड की गई फ़ाइलें सूची में दिखाई देंगी।
आप स्क्रीन के शीर्ष पर फाइंडर मेनू पर भी जा सकते हैं और गो मेनू से डाउनलोड चुनें। अन्यथा, डॉक के दाईं ओर ट्रैश आइकन के ठीक बाईं ओर डाउनलोड विकल्प होता है। आपके द्वारा हाल ही में डाउनलोड किए गए सभी आइटमों के मेनू को देखने के लिए डाउनलोड आइकन टैप करें।
सफारी के टाइटल बार में डाउनलोड्स आइकन (नीचे की ओर इशारा करता हुआ तीर) पर क्लिक करें। आपको डाउनलोड की गई फाइलों की एक सूची दिखाई देगी। फब_ उपसर्ग के साथ फ्रीबाइबिलइमेजेस से डाउनलोड की गई फ़ाइल का पता लगाएं, फिर फ़ाइल को अपने कंप्यूटर पर उसके स्थान पर देखने के लिए मैग्निफिकेशन आइकन चुनें।
स्पॉटलाइट लाने के लिए कमांड + स्पेसबार दबाकर मैक पर कहीं से भी स्पॉटलाइट तक पहुंचा जा सकता है। डाउनलोड की गई फ्री बाइबिल इमेजेस फ़ाइल का पता लगाने के लिएफब_टाइप करें। अन्यथा , स्क्रीन के नीचे बाईं ओर फाइंडर पर क्लिक करें (डॉक में सबसे बाईं ओर का आइकन)। फिर आप या तो स्पॉटलाइट तक पहुंचने के लिए मेनू बार में मैग्निफिकेशन आइकन (ऊपर दाएं) पर क्लिक कर सकते हैं या फ़ाइल मेनू में ढूँढें का चयन कर सकते हैं।
पॉवरपॉइंट फ़ाइलें मैक, ओपन ऑफिस (और डेरिवेटिव नेओ ऑफिस, लिब्रे ऑफिस, और ओरेकल ऑफिस ), एप्पल कीनोट, और गूगल डॉक्स के लिए पॉवरपॉइंट के साथ खोली जा सकती हैं। आपके लिए कौन से एप्लिकेशन उपलब्ध हैं, यह जानने के लिए, फाइंडर में पॉवरपॉइंट फ़ाइल पर राइट-क्लिक करें और ओपन विथ चुनें। वैकल्पिक रूप से, यदि आप मैक OS10.5 या बाद के संस्करण का उपयोग कर रहे हैं, तो आप पॉवरपॉइंट फ़ाइल को एक बार क्लिक करके चुन सकते हैं, फिर स्पेसबार को त्वरित दृश्य में खोलने के लिए टैप कर सकते हैं।
यदि आप किसी पॉवरपॉइंट फ़ाइल पर डबल-क्लिक करते हैं और वह आपके इच्छित एप्लिकेशन में नहीं खुलती है, तो फाइंडर पर जाएं और फ़ाइल पर राइट-क्लिक (या कंट्रोल-क्लिक) करें। गेट इन्फो चुनें और परिणामी स्क्रीन में ओपन विथ चुनें। इसे पॉवरपॉइंट पर सेट करें और सभी बदलें पर क्लिक करें।
यदि आपके पास मैक के लिए पॉवरपॉइंट नहीं है, तो इसके बजाय फ्रीबाइबिलइमेजेस कहानी का एक पीडीएफ संस्करण डाउनलोड करें। यदि आपके पास एप्पल कीनोट है, तो आप पॉवरपॉइंट के बजाय कीनोट फाइल डाउनलोड कर सकते हैं।
पॉवरपॉइंट में स्लाइड शो मेनू पर जाएं और या तो प्ले फ्रॉम स्टार्ट या प्ले फ्रॉम करंट स्लाइड विकल्प चुनें।
आप अपने कीबोर्ड पर स्पेस बार, राइट एरो की, या अपने माउस बटन को लेफ्ट-क्लिक करके अपनी स्लाइड्स को आगे बढ़ा सकते हैं। किसी स्लाइड पर वापस जाने के लिए बायाँ एरो की दबाएँ।
यदि आप अपनी पॉवरपॉइंट स्लाइड दिखाते समय ‘B’ की दबाते हैं, तो स्क्रीन काली हो जाएगी (या इसे सफेद बनाने के लिए ‘W’ दबाएं)। यह तब उपयोगी होता है जब आपको ध्यान हटाने या ध्यान को वापस प्रस्तुतकर्ता पर ले जाने की आवश्यकता होती है। जब आप आगे बढ़ने के लिए तैयार हों, तो बस उसी की को फिर से (B या W) दबाएं और छवि फिर से दिखाई देने लगेगी।
अपनी स्लाइड के अंत तक पहुँचने से पहले अपनी प्रस्तुति को समाप्त करने के लिए, अपने कीबोर्ड पर एस्केप की दबाएं या अपनी प्रस्तुति स्लाइड पर राइट-क्लिक करें और एंड शो चुनें।
मैक प्रीव्यू एप्लिकेशन में डिफ़ॉल्ट रूप से पीडीएफ फाइलें खुलती हैं। यदि आपके पास अडोब पीडीएफ व्यूअर या अडोब एक्रोबेट है, तो आप इन एप्लिकेशन को खोल सकते हैं और फिर फ़ाइल मेनू से ओपन चुनें और उस पीडीएफ को खोजें जिसे आप खोलना चाहते हैं। पीडीएफ फाइलों को खोलने वाले डिफ़ॉल्ट एप्लिकेशन को बदलने के लिए, फाइल पर राइट-क्लिक (या कंट्रोल-क्लिक) करें। गेट इन्फो चुनें और परिणामी स्क्रीन में ओपन विथ चुनें। इसे वांछित सॉफ्टवेयर पर सेट करें और चेंज ऑल पर क्लिक करें।
यदि प्रीवियु में पीडीएफ़ देख रहे हैं, तो व्यू मेनू से या तो स्लाइड शो चुनें या फुल स्क्रीन दर्ज करें। यदि आप फ़ाइल को Adobe PDF Viewer या Adobe Acrobat में देख रहे हैं, तो आप व्यू मेनू से फुल स्क्रीन मोड का चयन कर सकते हैं (या Command-F का उपयोग करें)। छवियों के माध्यम से आगे बढ़ने के लिए राइट एरो बटन का उपयोग करें और वापस जाने के लिए लेफ्ट एरो बटन का उपयोग करें। फ़ुल स्क्रीन या स्लाइडशो मोड से बाहर निकलने के लिए एस्केप बटन का उपयोग करें।
फ़ाइलों को खोलने और संपादित करने के लिए आपको अपने मोबाइल डिवाइस पर Apple Keynote एप्लिकेशन या Apple Keynote ऐप की आवश्यकता होगी। यदि आपके पास कीनोट नहीं है, तो अपने कंप्यूटर पर प्रीव्यू एप्लिकेशन चलाएँ और फ़ाइल मेनू से ओपन चुनें, फिर कीनोट फ़ाइल ढूँढें। वैकल्पिक रूप से आप एक Keynote फ़ाइल का पता लगा सकते हैं, फिर उसे Quick View में खोलने के लिए स्पेसबार दबा सकते हैं।
जब कीनोट एप्लिकेशन में कोई फ़ाइल खुली हो, तो वर्तमान स्लाइड दिखाने के लिए प्ले आइकन दबाएं। जैसे ही आप प्ले दबाते हैं, ऑल्ट बटन दबाए रखने से पहली स्लाइड से प्रस्तुति शुरू हो जाएगी। अन्यथा प्ले मेनू पर जाएं और प्ले स्लाइड शो चुनें। दाएँ या निचले तीर बटन को दबाकर अगली स्लाइड पर आगे बढ़ें या बाएँ या ऊपरी तीर बटन को दबाकर किसी स्लाइड पर वापस जाएँ।
स्लाइडशो प्रारंभ करने के लिए प्ले एरो आइकन दबाएं। अगली स्लाइड पर जाने के लिए स्क्रीन पर एक बार टैप करें। अन्यथा, स्लाइड को आगे बढ़ाने के लिए स्क्रीन को दाएं से बाएं स्वाइप करें और वापस जाने के लिए बाएं से दाएं स्वाइप करें।
ज़िप फ़ाइल पर डबल-क्लिक करें और फ़ाइल या फ़ोल्डर उसी फ़ोल्डर में विघटित हो जाएगा जिसमें फ़ाइल कंप्रेस्ड है। नए विघटित आइटम का मूल फ़ाइल के समान नाम होगा।
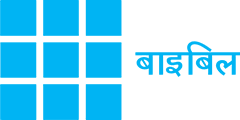
हम सभी उम्र के लोगों को दृश्यों के द्वारा बाइबिल पढ़ाने के लिए संसाधन बनाने वाले मसीहीयों की एक टीम हैं – जो किसी के द्वारा, कहीं भी, किसी भी समय मुफ्त डाउनलोड के लिए उपलब्ध है। फ्रीबाइबिलइमेजेस यू.के. में पंजीकृत (1150890) एक चैरिटी है।
आपके लिए शिक्षण में उपयोग करने के लिए सभी चित्र निःशुल्क हैं। छवियों के पुन: उपयोग के शर्तों को किसी भी सेट के लिए डाउनलोड की शर्तों में परिभाषित किया गया है। अधिक जानकारी के लिए हमारे अक्सर पूछे जाने वाले प्रश्न देखें।
हमारे मुफ़्त न्यूज़लेटर के लिए साइन अप करके यह जानने वाले पहले व्यक्ति बनें कि नई कहानियाँ कब ऑनलाइन होंगी। हमारी गोपनीयता नीति बताती है कि हम आपके विवरण की सुरक्षा कैसे करते हैं।
ईमेल: info@freebibleimages.org
वेब: www.freebibleimages.org
यदि आपको फ़ाइलों को देखने या डाउनलोड करने में समस्या हो रही है, तो कृपया हमारे सहायता पृष्ठ को एक्सप्लोर करें जहां आपको युक्तियां और ट्यूटोरियल मिल सकते हैं।
