आपके द्वारा डाउनलोड की जाने वाली सभी फ्रीबाइबिलइमेजेस फ़ाइलेंफब_उपसर्ग से शुरू होंगी (फब के बाद एक अंडरस्कोर और फिर कहानी का नाम)
डिफ़ॉल्ट रूप से, आधुनिक वेब ब्राउज़र फ़ाइलों को आपके उपयोगकर्ता खाते के तहत डाउनलोड फ़ोल्डर में सहेजते हैं। डाउनलोड फ़ोल्डर देखने के लिए, फ़ाइल एक्सप्लोरर खोलें, फिर डाउनलोड का पता लगाएं और चुनें (विंडो के बाईं ओर फेवरिट्स के नीचे)। आपकी हाल ही में डाउनलोड की गई फ़ाइलों की एक सूची दिखाई देगी।
यदि आप माइक्रोसॉफ्ट एज का उपयोग कर रहे है, तो अपने डाउनलोड देखने के लिए Ctrl + J दबाएँ या ब्राउज़र विंडो के नीचे, डाउनलोड देखें बटन क्लिक करें
यदि आप इंटरनेट एक्स्प्लोरर का उपयोग कर रहे है, तो टूल्स बटन को चुने, और उसके बाद डाउनलोड देखें को चुने। अन्यथा Ctrl + J दबाएँ।
यदि आप फ़ायरफ़ॉक्स, क्रोम या ओपेरा ब्राउज़र का उपयोग कर रहे हैं, तो Ctrl + J आपके हाल के डाउनलोड प्रदर्शित करता है।
अपने कंप्यूटर पर सर्च फील्ड खोजें। यह फ़ाइल एक्सप्लोरर (विंडोज के पिछले संस्करणों में विंडोज एक्सप्लोरर के रूप में जाना जाता है) और विंडोज 10 के टास्कबार में भी पाया जा सकता है। फ़ाइल एक्सप्लोरर में खोज करने के लिए गंतव्य के रूप में बाएं पैनल में 'मेरा कंप्यूटर' आइकन पर क्लिक करें (या पिछले संस्करणों में 'हर जगह' खोजने के विकल्प पर क्लिक करें)। सर्च फ़ील्ड में, फब_ लिखकर एंटर दबाएं जिससे आप अपने कम्प्यूटर पर फ्रीबाइबिलइमेजेस फाइल ढून्ढ सकें
पावर पॉइंट फ़ाइलों को फ्री बाइबिल इमेजेस से दो आकारों, 4: 3 अनुपात और 16: 9 वाइड-स्क्रीन अनुपात में डाउनलोड किया जा सकता है। वह आकार चुनें जो आपके द्वारा उपयोग की जाने वाली स्क्रीन के लिए सबसे उपयुक्त हो।
यदि आपके पास माइक्रोसॉफ्ट पावर पॉइंट है, तो आप किसी पावर पॉइंट फ़ाइल को खोलने के लिए उसे डबल-क्लिक कर सकते हैं. वैकल्पिक रूप से, यदि PowerPoint चल रहा है, तो फ़ाइल मेनू से 'खोलें' को चुने और पावर पॉइंट फ़ाइल को ढूंढे।
यदि आपको समस्याओं का सामना करना पड़ता है, तो उस पावर पॉइंट फ़ाइल को राइट-क्लिक करें जिसे आप खोलना चाहते हैं. 'के साथ खोलें' चुनें, और तब 'डिफ़ॉल्ट प्रोग्राम चुनें' क्लिक करें. अनुशंसित प्रोग्राम सूची में, 'माइक्रोसॉफ्ट ऑफिस पावर पॉइंट ' (या क्लाइंट वर्चुअलाइजेशन हैंडलर) का चयन करें. 'इस प्रकार की फ़ाइल खोलने के लिए हमेशा चयनित प्रोग्राम का उपयोग करें' चेक बॉक्स का चयन करने के लिए क्लिक करें, और तब ठीक क्लिक करें ।
यदि आपके कंप्यूटर पर पावर पॉइंट नहीं है, तो आप पावर पॉइंट ऑनलाइन या मोबाइल ऐप्लिकेशन का उपयोग करके पावर पॉइंट प्रस्तुतियाँ खोल और देख सकते हैं । यदि आपके पास कोई माइक्रोसॉफ्ट खाता, या कोई ऑफिस-365 खाता है, तो आप फ़ाइल को वन ड्राइव या ड्रॉपबॉक्स में सहेजकर और उसे खोलने के लिए पावर पॉइंट ऑनलाइन का उपयोग करके, वेब ब्राउज़र में किसी पावर पॉइंट प्रस्तुति को निःशुल्क देख और संपादित कर सकते हैं। कुछ ऑफिस मोबाइल ऐप्लिकेशन आपको अपने मोबाइल फ़ोन पर पावर पॉइंट फ़ाइल खोलने की अनुमति देते हैं. गूगल स्लाइड्स पर अपलोड की गई पावर पॉइंट प्रस्तुतियों को ऑनलाइन देखा और संपादित दोनों किया जा सकता है ।
स्लाइड शो मेनू पर जाएं और या तो 'स्टार्ट से प्ले करें' या 'वर्तमान स्लाइड से प्ले करें' विकल्प चुनें या शुरुआत से अपनी प्रस्तुति को स्वचालित रूप से लॉन्च करने के लिए अपने कीबोर्ड पर एफ-5 बटन का उपयोग करें।
आप अपने कीबोर्ड पर स्पेस बार, राइट एरो बटन, या अपने माउस बटन को बाएं क्लिक करके अपनी स्लाइड्स को आगे बढ़ा सकते हैं। स्लाइड वापस जाने के लिए लेफ्ट एरो बटन दबाएँ। यदि आप अपनी प्रस्तुति स्क्रीन पर राइट-क्लिक करते हैं तो आप 'अगला', 'पिछला' या 'स्लाइड मेनू पर जाएं' से एक विकल्प चुन सकते हैं। आप किसी भी समय अपने कीबोर्ड पर एस्केप बटन दबाकर, या अपनी प्रस्तुति स्लाइड पर राइट-क्लिक करके और 'एंड शो' चुनकर अपनी प्रस्तुति समाप्त कर सकते हैं।
विंडोज में एक पीडीएफ फाइल खोलने के लिए, आपको अपने कंप्यूटर पर एडोब एक्रोबेट रीडर या एक वैकल्पिक पीडीएफ रीडर की आवश्यकता है। एक्रोबैट रीडर पहले से ही आपके कंप्यूटर पर होना चाहिए, लेकिन यदि नहीं, तो इसे एडोब वेबसाइट से मुफ्त में डाउनलोड किया जा सकता है। कंप्यूटर पर एक पीडीएफ रीडर स्थापित होने के बाद, कोई भी पीडीएफ फाइल उस रीडर से जुड़ी होती है और जब आप फ़ाइल पर डबल-क्लिक करते हैं तो यह खुलना चाहिए। अन्यथा, एडोब रीडर या किसी अन्य पीडीएफ सॉफ्टवेयर प्रोग्राम को खोलें, फिर फ़ाइल मेनू से 'खोलें' का चयन करें, और पीडीएफ फाइल के स्थान पर ब्राउज़ करें।
एक्रोबैट रीडर या एडोब एक्रोबेट में खोले गए एक पीडीएफ में पेज नेविगेशन टूलबार में 'अगला पेज' और 'पिछला पेज' बटन होते हैं। आप 'पृष्ठ संख्या' फ़ील्ड में कोई संख्या भी लिख सकते हैं, फिर सीधे उस पृष्ठ पर जाने के लिए एंटर दबाएँ। बहु-पृष्ठ पीडीएफ के माध्यम से आगे और पीछे जाने के लिए तीर बटन, स्क्रॉल बार और अन्य सुविधाओं का उपयोग करें।
माइक्रोसॉफ्ट ने 1998 से अपने विंडोज ऑपरेटिंग सिस्टम के संस्करणों में अंतर्निहित ज़िप समर्थन ('संपीड़ित फ़ोल्डर्स' नाम के तहत) शामिल किया है। तो बस ज़िप फ़ाइल पर डबल-क्लिक करें (इसमें एक जिपर आइकन होगा), फ़ाइल को डीकंप्रेस करने और इसे खोलने के लिए। कृपया ध्यान दें कि आपके कंप्यूटर पर विंडोज़ को कैसे कॉन्फ़िगर किया गया है, इसके आधार पर आपको .zip फ़ाइल एक्सटेंशन दिखाई दे सकता है या नहीं भी दिखाई दे सकता है।
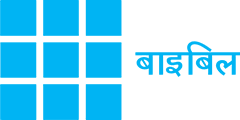
हम सभी उम्र के लोगों को दृश्यों के द्वारा बाइबिल पढ़ाने के लिए संसाधन बनाने वाले मसीहीयों की एक टीम हैं – जो किसी के द्वारा, कहीं भी, किसी भी समय मुफ्त डाउनलोड के लिए उपलब्ध है। फ्रीबाइबिलइमेजेस यू.के. में पंजीकृत (1150890) एक चैरिटी है।
आपके लिए शिक्षण में उपयोग करने के लिए सभी चित्र निःशुल्क हैं। छवियों के पुन: उपयोग के शर्तों को किसी भी सेट के लिए डाउनलोड की शर्तों में परिभाषित किया गया है। अधिक जानकारी के लिए हमारे अक्सर पूछे जाने वाले प्रश्न देखें।
हमारे मुफ़्त न्यूज़लेटर के लिए साइन अप करके यह जानने वाले पहले व्यक्ति बनें कि नई कहानियाँ कब ऑनलाइन होंगी। हमारी गोपनीयता नीति बताती है कि हम आपके विवरण की सुरक्षा कैसे करते हैं।
ईमेल: info@freebibleimages.org
वेब: www.freebibleimages.org
यदि आपको फ़ाइलों को देखने या डाउनलोड करने में समस्या हो रही है, तो कृपया हमारे सहायता पृष्ठ को एक्सप्लोर करें जहां आपको युक्तियां और ट्यूटोरियल मिल सकते हैं।
